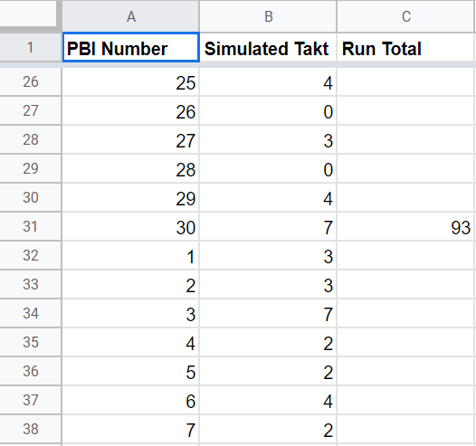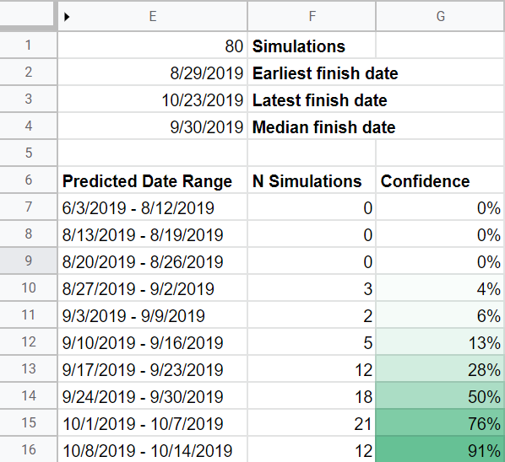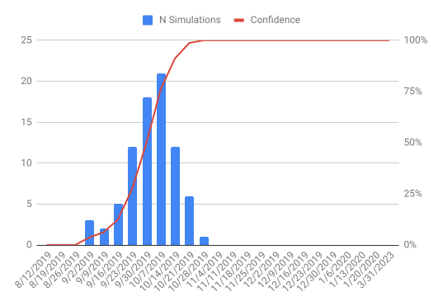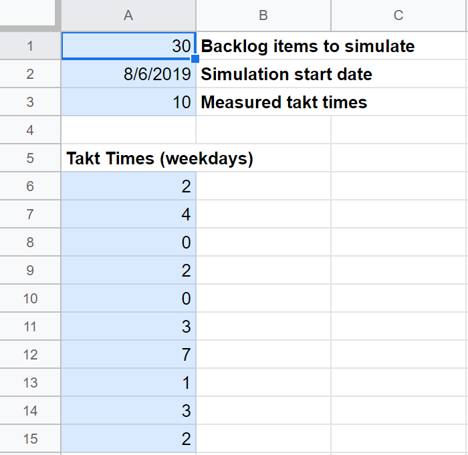
Inputs
The worksheet only requires a few simple data points to create a forecast.
- Backlog items to simulate: This is the number of work items that you want to forecast a completion date for. Typically, this is the number of stories in your product backlog, or the number that need to be complete for a given feature or epic release.
- Simulation start date: This is the date when the team will begin work on the specified backlog. This defaults to today’s date, but users can override it to forecast projects not already underway.
- In the Measured takt times field, enter the number of takt times you have measured for the team, and under Takt Times (weekdays), enter what those takt times are. The worksheet will highlight the cells where it expects to see takt times in blue. For details on how to measure takt times, read the original blog post.
That’s it! As soon as your data is in place, your forecast has already run.